This is a worked example on how to set up SQL Server, SQL Server Management Studio, and a ODBC connection with R.
Step 1: Install SQL Server from https://www.microsoft.com/en-us/sql-server/sql-server-downloads. The SQL Server 2017 Express was good enough for me to run some analysis and modelling on my own. Once done, you should have a screen like this:
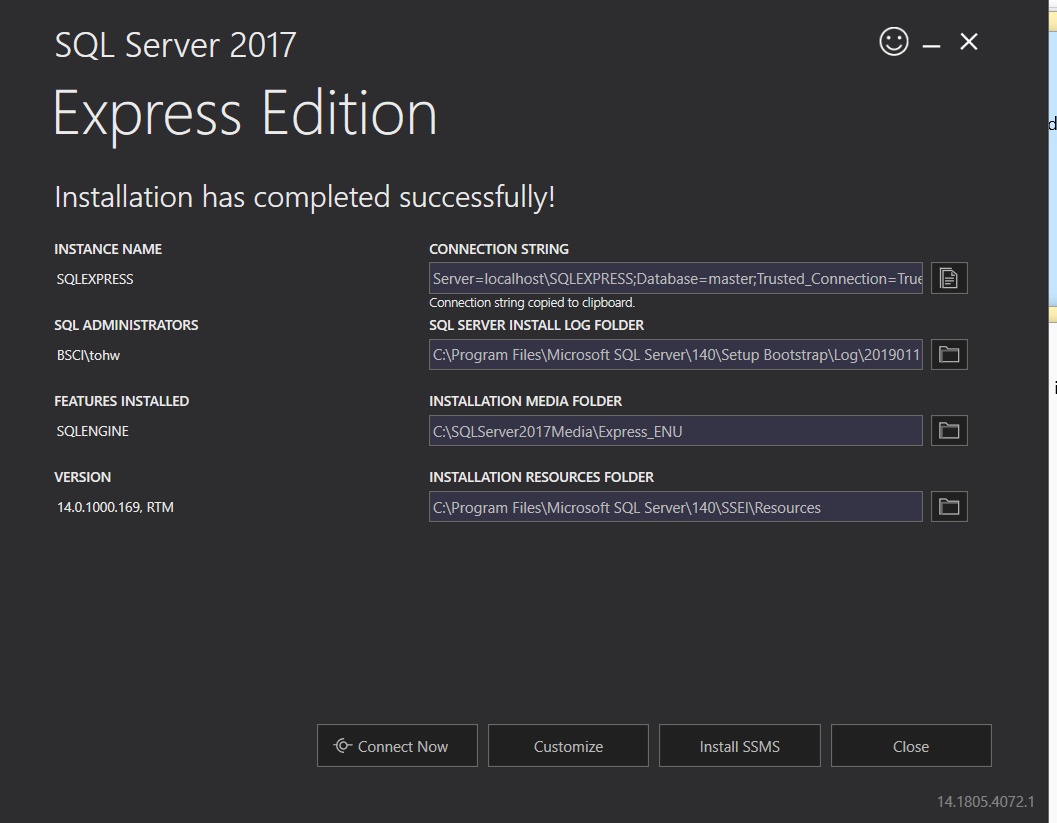
Step 2: Click on the “Install SSMS” button. SSMS stands for SQL Server Management Studio. Once done, connect to the server:
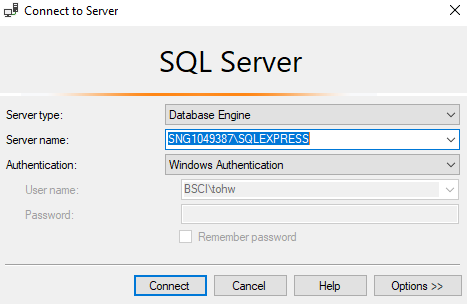
Step 3: Create a database on the server. You may follow the steps given in this page as a quick start: https://docs.microsoft.com/en-us/sql/ssms/tutorials/connect-query-sql-server?view=sql-server-2017. If you do, you should have a database created named “TutorialDB” and a table named “Customers”.
Step 4: Install and load the RODBC package in R.
#install.packages("RODBC")
library(RODBC)Step 5: Connect to the server and the database, and run a sample query.
conn <- odbcDriverConnect('driver={SQL Server};server=SNG1049387\\SQLEXPRESS;database=TutorialDB;trusted_connection=true')
customers <- sqlQuery(conn, 'select * from dbo.Customers')
str(customers)# 'data.frame': 4 obs. of 4 variables:
# $ CustomerId: int 1 2 3 4
# $ Name : Factor w/ 4 levels "Donna","Janet",..: 4 3 1 2
# $ Location : Factor w/ 4 levels "Australia","Germany",..: 1 3 2 4
# $ Email : Factor w/ 4 levels "","donna0@adventure-works.com",..: 1 4 2 3Step 6: Write an R data frame into your database.
df <- read.csv("data/adult.csv")
sqlSave(conn, df)Step 7: Refresh the Database node in SMSS to verify if the data frame has been written into the database as a table.
You are now ready to use SQL Server, SSMS, and R to run some analysis and modelling.